The Get-MsolUser cmdlet in PowerShell gets an individual user or list of users from the Azure Active Directory. The Get-MsolUser command gets all user properties such as DisplayName, IsLicensed, UserPrincipalName, etc…
The syntax to get a list of users in Office 365 is given below.
Get-MsolUser
This command returns all users from the Office 365 or Azure Active Directory.
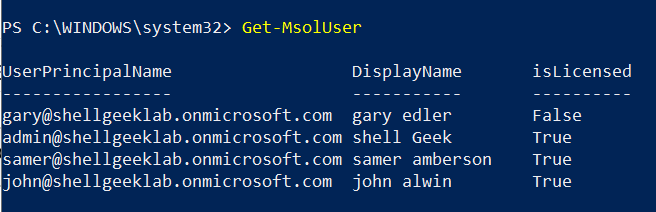
In this article, we will discuss how to use the Get-MsolUser cmdlet in PowerShell to get a list of users in Azure AD, get enabled users, get a user by userprinciplaname, get users by search string, get a licensed users list, and get an unlicensed users list.
How to Get All Users in Office 365 in PowerShell
To get all users in Office 365 or Azure Active Directory, use the Get-MsolUser cmdlet.
Get-MsolUser
This command retrieves all users in the organization. It displays up to the default value of 500 results.
To get more than 500 users in an Office 365, use the Get-MsolUser command with -All or -MaxResults parameters.
# Retrieves more than 500 users in the company Get-MsolUser -All # Specify maximum result to retrieve number of users in the company Get-MsolUser -MaxResults 2000
How to Show All Properties for MsolUser
Use the Get-MsolUser cmdlet in PowerShell to show all properties of the user in Microsoft Office 365. This command uses the UserPrincipalName parameter to retrieve user objects from Azure Active Directory.
Get-MsolUser -UserPrincipalName "[email protected]" | FL
In the above PowerShell script, the Get-MsolUser cmdlet retrieves the user object “[email protected]” and uses the Format-List cmdlet to format the output of the Get-MsolUser cmdlet and display all of the properties of the user.
The output of the above PowerShell script shows all properties of the Msol user in Office 365.
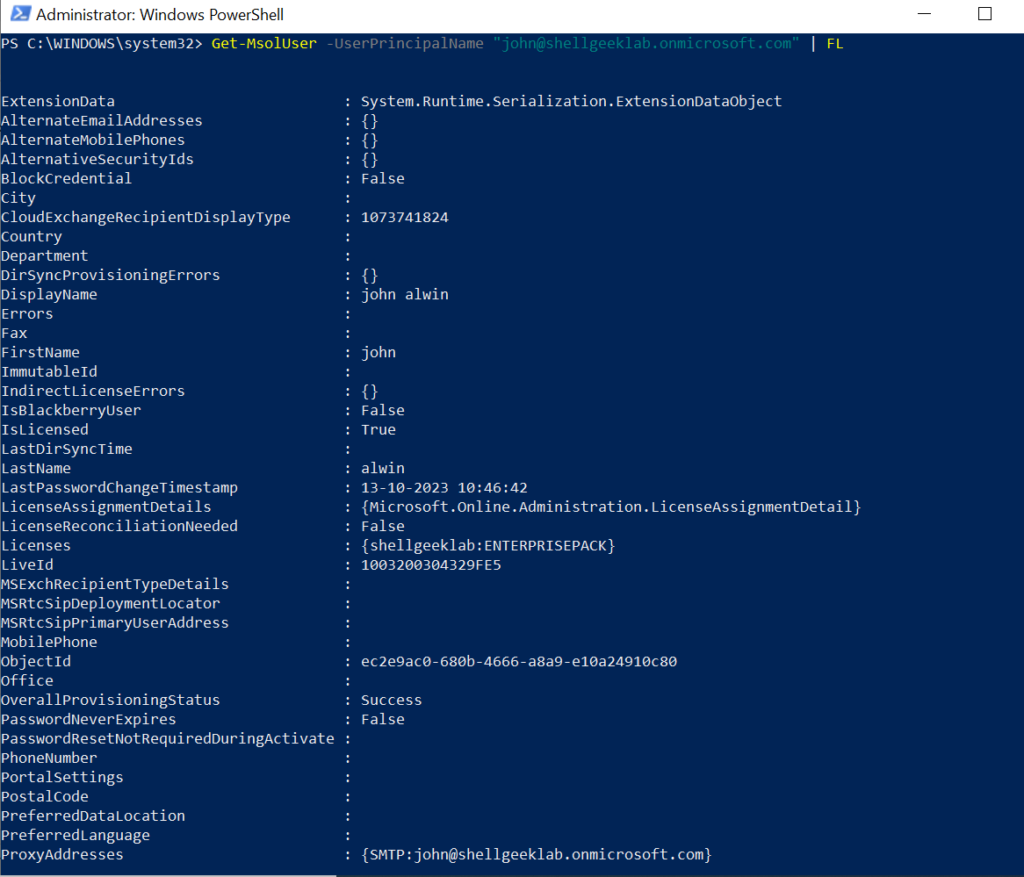
How to Get Enabled Users in Office 365 in PowerShell
To get enabled users in Office 365 in PowerShell, use the Get-MsolUser command with the EnabledFilter parameter to check only EnabledOnly users in the company.
Get-MsolUser -EnabledFilter EnabledOnly -MaxResults 1000
In the above PowerShell script, the Get-MsolUser cmdlet in PowerShell uses the EnabledFilter parameter to filter EnabledOnly users in the company. The command uses the MaxResults parameter to get up to 1000 enabled users.
How to Get a User by UserPrincipalName in Office 365 Using PowerShell
To get a user by UserPrincipalName in Office 365, use the Get-MsolUser cmdlet with the UserPrincipalName parameter.
Get-MsolUser -UserPrincipalName "[email protected]"
In the above PowerShell script, the Get-MsolUser cmdlet uses the UserPrincipalName parameter to specify the user principalname “[email protected]” and retrieves detailed information about a user in Office 365.
The output of the above PowerShell script to find a user by userprincipalname is given below.

How to Search User by Search String in Azure Active Directory
To search users by search string in Azure Active Directory, use the Get-MsolUser cmdlet in PowerShell with the SearchString parameter.
The SearchString parameter specifies a string to match the email address or display name starting with this string.
Get-MsolUser -SearchString "samer"
In the above PowerShell script, the Get-MsolUser command retrieves a list of users with “samer” in the display name or email address.
The output of the above PowerShell script to get users by search string is given below.
PS C:\WINDOWS\system32> Get-MsolUser -SearchString "samer"
UserPrincipalName DisplayName isLicensed
----------------- ----------- ----------
[email protected] samer amberson True
PS C:\WINDOWS\system32> How to Get a User by Object ID
Use the Get-MsolUser cmdlet in PowerShell with the ObjectId parameter to specify the object ID of a user to get a user by object ID.
Get-MsolUser -ObjectId 1f149c47-a670-4f12-a4ac-01423cbafb58
This command retrieves a user that has the specified object ID.
The output of the above PowerShell script to find a user by Object ID is given below.
PS C:\WINDOWS\system32> Get-MsolUser -ObjectId 1f149c47-a670-4f12-a4ac-01423cbafb58
UserPrincipalName DisplayName isLicensed
----------------- ----------- ----------
[email protected] gary edler False
PS C:\WINDOWS\system32> Conclusion
I hope the above article on how to use the Get-MsolUser cmdlet in PowerShell to get all users in Office 365 and show all properties of a user is helpful to you.
You can find more topics about PowerShell Active Directory commands and PowerShell basics on the ShellGeek home page.