The file has attributes like CreationTime, LastWriteTime, Length, etc. In PowerShell to compare files by modified date or creation date, use the PowerShell operators lt and gt. It compares files by date and returns a boolean value if it is lesser than or greater than.
# Get File item $file1 = Get-ChildItem -Path D:\Ps\powershell-command-alias.png # Get the specific date $date1 = (Get-Date).AddDays(-10) # Compare file modified date with specific date $file1.LastWriteTime -gt $date1
In the above PowerShell script, the $file1 variable contains the file object. To compare the file modified date with the specific date, we have used the PowerShell operator gt (greater than)
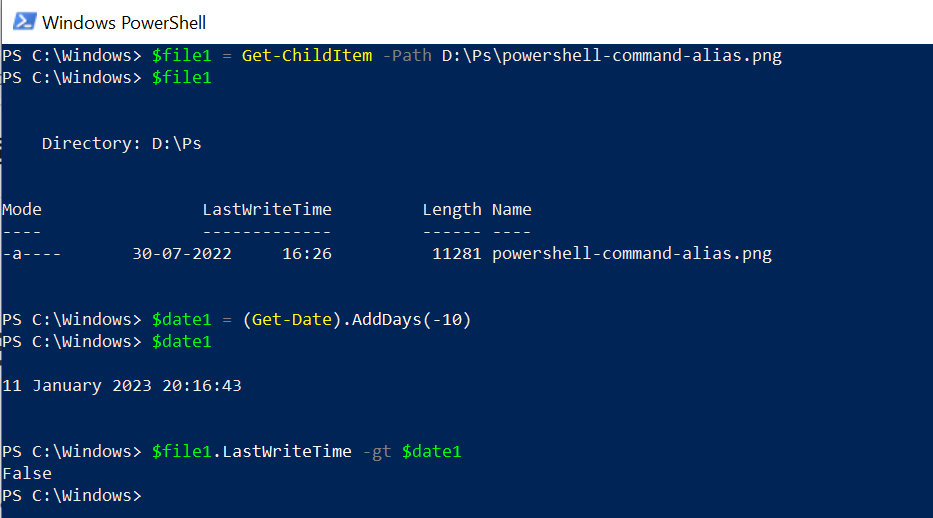
In this article, we will discuss how to use the PowerShell operators lt and gt to compare the files by their creation date or modified date.
PowerShell Compare File Dates
The file has the attribute `LastWriteTime` which contains the modified date or last write time when a file was modified.
To compare the two files modified dates, use the below PowerShell script that uses Get-ChildItem to get the file item.
# Get the first file $file1 = Get-ChildItem -Path D:\Ps\powershell-command-alias.png # Get the second file $file2 = Get-ChildItem -Path D:\Ps\powershell-compare-dates.png # Compare the two files with their lastwritetime $file1.LastWriteTime -gt $file2.LastWriteTime
In the above PowerShell script, the Get-ChildItem cmdlet uses the Path parameter to specify the file path and get the item.
Comparing two files modified date in PowerShell requires the file attribute LastWriteTime of each file to compare against the other file using the PowerShell operator lt or gt.
PowerShell operator on comparison of two files last modified date returns a boolean value.
The output of the above script to compare files based on the modified date are:
PS C:\Windows>$file1 = Get-ChildItem -Path D:\Ps\powershell-command-alias.png
PS C:\Windows>$file2 = Get-ChildItem -Path D:\Ps\powershell-compare-dates.png
PS C:\Windows> $file1.LastWriteTime -lt $file2.LastAccessTime True
PS C:\Windows> $file1.LastWriteTime -gt $file2.LastWriteTime False
PS C:\Windows>
Cool Tip: How to get file attributes using the Get-ChildItem in PowerShell!
Compare File Creation Date in PowerShell
The file has attribute creationTime that specifies when the file was created. In PowerShell to compare the creation date with a specific date, use the PowerShell operator lt or gt.
# Get the file item $file1 = Get-ChildItem -Path D:\Ps\powershell-command-alias.png # Get the specific date $cutoffDate = (Get-Date "15-01-2023") # Compare the file creation date $file1.CreationTime -gt $cutoffDate
In the above PowerShell script, the Get-ChildItem cmdlet gets the file item from the path specified and stores it in the $file1 variable.
$cutoffDate variable stores the specific date.
To compare the file creation date with the specific date, use the file creationTime attribute and PowerShell operator gt (greater than) to compare against the other specific date.
The output of the above script after comparing the file creation date is:
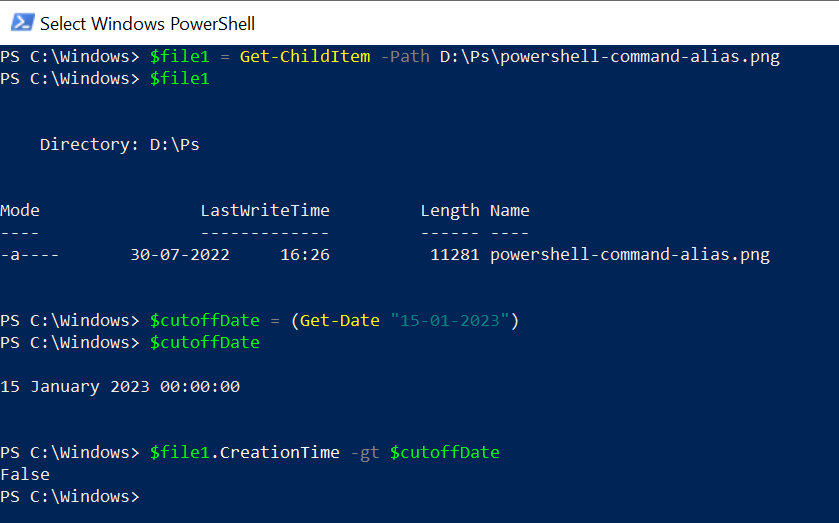
Cool Tip: How to find files by last modified date in PowerShell!
Conclusion
I hope the above article on how to compare file modified date with a specific date and creation date is helpful to you.
The file attributes like LastWriteTime are used to get modified DateTime and CreationTime attribute is used to get file creation DateTime.
You can find more topics about PowerShell Active Directory commands and PowerShell basics on the ShellGeek home page.
Recommended Content
How to Convert String to DateTime in PowerShell
PowerShell Epoch Time and DateTime Conversion