The Set-MsolUser cmdlet in PowerShell is used to modify a user object in Microsoft Office 365.
The Set-MsolUser command is used to update the basic properties of a user object in the Azure Active Directory.
In this article, we will discuss how to use the Set-MsolUser cmdlet in PowerShell to modify the basic properties of a user in Office 365.
Set-MsolUser Syntax
Set-MsolUser [-ImmutableId <String>] [-ObjectId <Guid>] [-UserPrincipalName <String>] [-BlockCredential <Boolean>] [-City <String>] [-Country <String>] [-Department <String>] [-DisplayName <String>] [-Fax <String>] [-FirstName <String>] [-LastName <String>] [-LastPasswordChangeTimestamp <DateTime>] [-MobilePhone <String>] [-Office <String>] [-PasswordNeverExpires <Boolean>] [-PhoneNumber <String>] [-PostalCode <String>] [-PreferredDataLocation <String>] [-PreferredLanguage <String>] [-SoftDeletionTimestamp <DateTime>] [-State <String>] [-StreetAddress <String>] [-StrongPasswordRequired <Boolean>] [-Title <String>] [-UsageLocation <String>] [-AlternateEmailAddresses <String[]>] [-StrongAuthenticationMethods <StrongAuthenticationMethod[]>] [-AlternateMobilePhones <String[]>] [-StrongAuthenticationRequirements <StrongAuthenticationRequirement[]>] [-StsRefreshTokensValidFrom <DateTime>] [-UserType <UserType>] [-TenantId <Guid>] [<CommonParameters>]
How to Update Display Name of a User in Office 365
To update the display name of a user in Office 365, use the Set-MsolUser cmdlet with the DisplayName property.
Set-MsolUser -UserPrincipalName "samer@shellgeeklab.onmicrosoft.com" -DisplayName " Samer Amberson"
In the above PowerShell script, the Set-MsolUser command uses the UserPrincipalName to specify the ID of a user object and the DisplayName property to update the display name for the specified user.
The DisplayName parameter specifies the display name of the user and the UserPrincipalName parameter specifies the user ID of the user.
The output of the above PowerShell script that modifies the user display name is given below.
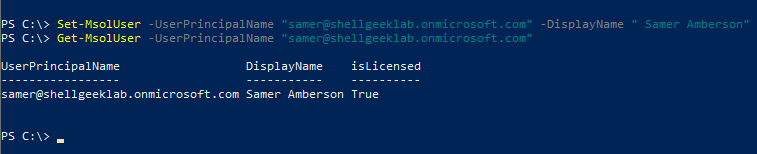
Cool Tip: How to use the Get-MsolUser cmdlet in PowerShell!
How to Update the Location of a User in Office 365
To update the location of a user in Office 365, use the Set-MsolUser cmdlet with the UsageLocation parameter. The UsageLocation parameter to set the location country or region of a user. The country or region must be a two-letter ISO code.
Set-MsolUser -UserPrincipalName "samer@shellgeeklab.onmicrosoft.com" -UsageLocation "AU"
In the above PowerShell script, the Set-MsolUser cmdlet uses the UserPrincipalName parameter to specify the user ID, in this case, “samer@shellgeeklab.onmicrosoft.com” and updates the location to AU.
How to Set the Preferred Data Location of a User in Office 365
To set the preferred data location of a user in Office 365, use the Set-MsolUser cmdlet with the PreferredDataLocation parameter. The PreferredDataLocation property specifies the preferred data location for the user.
Set-MsolUser -UserPrincipalName "samer@shellgeeklab.onmicrosoft.com" -PreferredDataLocation "EUR"
This command sets the preferred data location property of the user whose user principal name is “samer@shellgeeklab.onmicrosoft.com” to EUR.
Cool Tip: How to use the Get-MsolCompanyAllowedDataLocation in PowerShell!
How to Block Credential for a User in Office 365
To modify the block credential for a user in Office 365, use the Set-MsolUser cmdlet with the BlockCredential parameter. The BlockCredential parameter specifies whether the user is not able to log on using their user ID.
Set-MsolUser -UserPrincipalName "samer@shellgeeklab.onmicrosoft.com" -BlockCredential $True
This command sets the block credential to $True for a user whose user principal name is “samer@shellgeeklab.onmicrosoft.com” which blocks them from being able to sign in.
How to Set Password Never Expires for a User in Office 365
To set the password never expired for a user in Office 365, use the Set-MsolUser cmdlet with PasswordNeverExpires parameter. The PasswordNeverExpires specifies whether the user password expires periodically.
Set-MsolUser -UserPrincipalName "samer@shellgeeklab.onmicrosoft.com" -PasswordNeverExpires $True
This command sets the user password never expires to $True for a user whose user principal name is “samer@shellgeeklab.onmicrosoft.com“.
How to Update Office Location for a User in Office 365
To update the office location for a user in Office 365, use the Set-MsolUser cmdlet with the Office parameter. The Office parameter specifies the location of the office of the user.
Set-MsolUser -UserPrincipalName "samer@shellgeeklab.onmicrosoft.com" -Office "Austin"
This command sets the office location for a user whose user principal name is “samer@shellgeeklab.onmicrosoft.com” to Austin.
Conclusion
I hope the above article on how to use the Set-MsolUser cmdlet in PowerShell to update the basic properties of a user in Office 365 is helpful to you.
You can find more topics about PowerShell Active Directory commands and PowerShell basics on the ShellGeek home page.