Use the Get-ChildItem (or its alias ls) command in PowerShell to get a list of hidden files from directories. Both commands can be used with the -Hidden parameter to show hidden files or the -Force parameter to display hidden files, as well as system files in the specified folder.
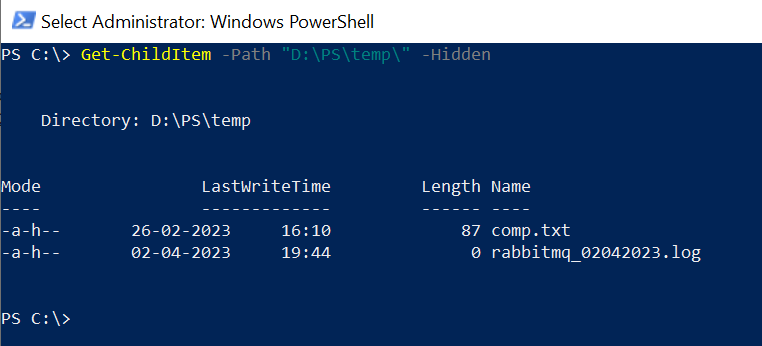
The Hidden attribute on a file means that the file is hidden and not visible in the Windows file explorer or command prompt.
In this article, we will discuss how to show hidden files using the Get-ChildItem cmdlet and ls hidden files using the ls command.
PowerShell Show Hidden Files Using Get-ChildItem
Use the Get-ChildItem cmdlet in PowerShell with the -Hidden or -Force parameter to show hidden files and displays them on the console.
To list hidden files in the directory, use the following script.
Get-ChildItem -Path "D:\PS\temp\" -Hidden
In the above PowerShell script, the Get-ChildItem cmdlet uses the –Hidden parameter to retrieve the list of hidden files in the specified directory path.
The output of the above script displays the hidden files.
PS C:\> Get-ChildItem -Path "D:\PS\temp\" -Hidden
Directory: D:\PS\temp
Mode LastWriteTime Length Name
---- ------------- ------ ----
-a-h-- 26-02-2023 16:10 87 comp.txt
-a-h-- 02-04-2023 19:44 0 rabbitmq_02042023.log
PS C:\> PowerShell ls Hidden Files
The Unix command ls which is an alias of Get-ChildItem in PowerShell can be used to list hidden files with the -Hidden or -Force parameter.
To list and view the hidden files, use the following script.
ls -Path "D:\PS\temp\" -Hidden
In the above PowerShell script, the ls command uses the -Path parameter to specify the directory path and the -Hidden parameter to list hidden files from the specified directory.
The output of the above PowerShell script to ls hidden files is:
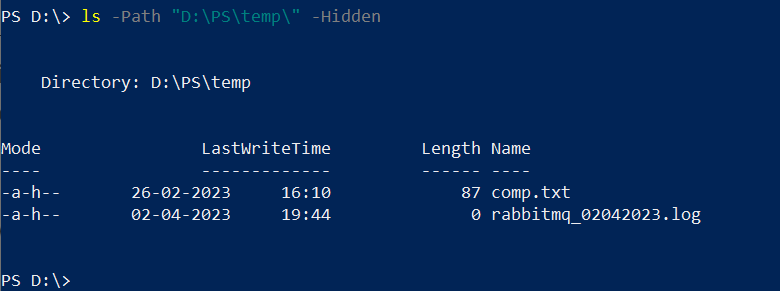
Display Hidden Files and System Files in PowerShell
Use the Get-ChildItem or its alias ls command with the -Force parameter to display hidden files as well as system files in the specified directory.
To view the hidden files and system files in PowerShell, follow the below script.
# Using the Get-ChildItem -Force Get-ChildItem -Path "D:\" -Force # Using the ls -Force ls -Path 'D:\' -Force
In the above PowerShell script, the Get-ChildItem and ls command uses the -Force parameter to get hidden files and system files as well like $RECYCLE.BIN, System Volume Information, etc.
The output of the above PowerShell script to view hidden files and system files is:
PS C:\> ls -Path 'D:\' -Force
Directory: D:\
Mode LastWriteTime Length Name
---- ------------- ------ ----
d--hs- 04-03-2022 14:58 $RECYCLE.BIN
d----- 20-03-2023 14:16 Projects
d----- 10-04-2023 22:17 PS
d--hs- 16-02-2021 20:50 System Volume Information
d----- 14-02-2023 13:07 Temp
PS C:\> Get-ChildItem -Path "D:\" -Force
Directory: D:\
Mode LastWriteTime Length Name
---- ------------- ------ ----
d--hs- 04-03-2022 14:58 $RECYCLE.BIN
d----- 20-03-2023 14:16 Projects
d----- 10-04-2023 22:17 PS
d--hs- 16-02-2021 20:50 System Volume Information
d----- 14-02-2023 13:07 Temp
PS C:\>
Conclusion
I hope the above article on how to show hidden files using the Get-ChildItem and ls command with the -Hidden parameter is helpful to you.
Using the -Force parameter, it displays the hidden files and system files as well.
You can find more topics about PowerShell Active Directory commands and PowerShell basics on the ShellGeek home page.